Now, when adobe flash player is the last of the chrome plugins, we started adding features not so close to the original “plugins” idea. So, in addition to adobe flash player menus, we added Clear History and History On/Off buttons so you can clear history and disable/enable history recording directly from the Plugins menu. Google Chrome engineers discontinued NPAPI support because the 90’s era architecture is obsolete and had caused massive crashes, hangs and security incidents. Among many manufacturers, Hikvision was especially affected. Their recorders and web cameras requiring access through Chrome, used the NPAPI plugins. No Video Display in Google Chrome.

Hikvision Web Plugin For Chrome Mac Browser
All IP cameras require a plugin to display their video stream in a web browser, and normally this poses no issue. The browser and camera will prompt you automatically to download and install the plugin when you try and view a live feed or, if you already have done so, will ask your permission to run the plugin.Safari on the other hand does not automatically do this when running on a Mac, and so requires you to download and install the plugin manually. For many of our customers who aren't aware of this, it appears to them that their camera simply doesn't work. Thankfully, it's a very quick and straightforward issue to remedy.
There are a couple of places you can download the plugin from:

- Hikvision's Overseas Website - On this site, you're after the file named 'Plug-in V3.0.5.26 build20150126 for Mac OS' (or a newer version). You may need to create an account to access the download, and so the below might be a preferable alternative.
- Hikvision's European Download Portal - This site provides a direct download to the same plugin as above. Of course, do ensure you're downloading the 'for macosx' file.
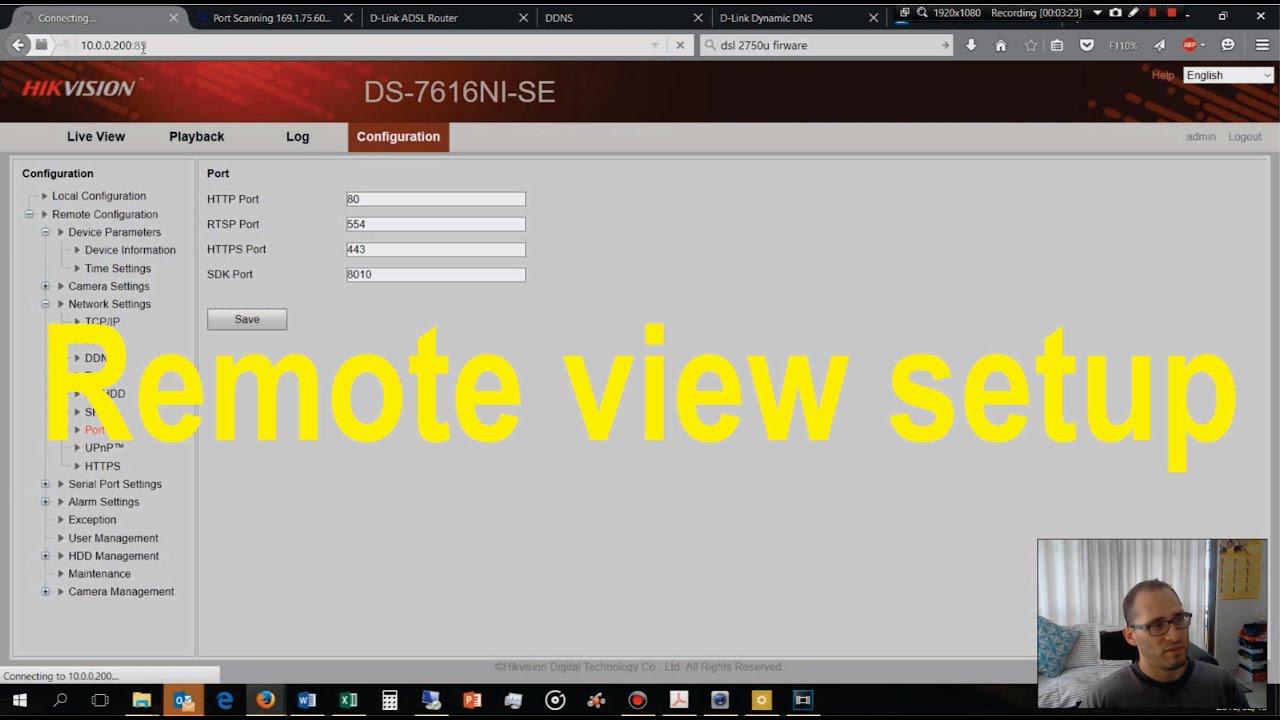 Once you've downloaded the plugin, close your browser and install it. You will be prompted upon reopening your browser to give the plugin permission to run, which you should allow, and afterwards your camera should provide a live view!
Once you've downloaded the plugin, close your browser and install it. You will be prompted upon reopening your browser to give the plugin permission to run, which you should allow, and afterwards your camera should provide a live view!NB - Updated information and links here:
https://forum.use-ip.co.uk/threads/hikvisions-latest-mac-plugins.1602/
Many users want to view their Hikvision cameras or access the DVR/NVR using Google Chrome. What plugin to install on Chrome? How to see a Hikvision camera or NVR using Chrome? Since Hikvision cannot be accessed directly using Google Chrome, you need to do a few tricks. In this step-by-step guide we will show how to access a Hikvision device (IP camera, NVR, DVR) using Google Chrome.
Install Plugin For Hikvision
And let’s face it, Chrome is better and faster than Internet Explorer. The Hikvision experience will be much more comfortable and smoother if you’re using the Chrome browser. You’ll be able to see the live feed, playback, modify the settings, etc. If you think Mozilla Firefox is better, read the instructions in this link.
Hikvision Web Plugin For Chrome Mac Download
Hikvision Plugin Chrome
How to access a Hikvision device in Chrome?
To view your device using the Chrome browser, you must add the IE tab extension to Google Chrome.
Step 1. Open a new tab and click Apps at the top right corner. Or you can type this into your Chrome browser URL box: chrome://apps/.
Step 2. Once you go to your Apps section, from there you click on Web Store (it will bring you to the Chrome apps).
Step 3. Now that the Chrome app store is open, search for “IE Tab” in the search bar (as shown below in the picture below). This extension will let you access the Hikvision devices from Chrome.
Step 4. Click on “Add to Chrome” for the “IE Tab” extension (Chrome app).
Step 5. Once that has clicked, a download file will show up at the bottom of the page. Click the file and then hit “Run” when prompted. In other words, you need to install this extension/app.
Step 6. Now you will have an icon to the far right of the address bar. Click on the icon (which looks like the letter “e”).
Step 7. After this you’ll have a new address bar on your browser. Type in your device’s IP address into it (on the second url bar, the one with the Internet Explorer logo). You can type the IP address or the DDNS of Hikvision NVR, DVR, or even a single IP camera. For example: http://192.168.1.100 or http://myaddress.myddns.com.
Step 8. Log in with your username and password. And you’ll be able to see the live view and the rest of the settings of your Hikvision CCTV device. Note: Install any plugins, if the browser asks you to.
Hikvision Web Plugin For Chrome Mac Osx
