- Minitool Partition Wizard Trong Hiren Boot
- Minitool Partition Wizard 10 Iso
- Minitool Partition Wizard 10 Free
- Minitool Partition Wizard Make Bootable
Connect the burned MiniTool Partition Wizard Boot CD/DVD to your computer and start your computer or restart it if it's already on. Wait for the message telling you how to enter BIOS by pressing key or keys carefully after starting your computer. As the best free disk partition software favored by over tens of millions of users, MiniTool Partition Wizard Free helps users to repartition hard drive, format partition, check file system, align SSD partition, measure SSD performance, convert FAT to NTFS, etc. Aiming to become the most powerful free partition manager in the long term, it keeps offering ever-increasing new features like Disk Benchmark. MiniTool Partition Wizard is a powerful and free partition management software for your hard drive for Windows PC. It can also perform lots of various tasks on hard drives and partitions with many useful tools and customization option. Moreover, this amazing tool can copy, format, delete, wipe, extend, and resize your hard disk partitions easily. All-in-one Disk Partition Manager: MiniTool Partition Wizard aims to maximize disk performance. It helps create/resize/format partition flexibly, convert disk between MBR and GPT disks, convert partition between NTFS and FAT32, and convert dynamic disk to basic without data loss in a few clicks. 1) Get MiniTool Partition Wizard, install it on another computer, and then launch it. Here, you can try the MiniTool Partition Wizard Pro because you cannot boot your Windows.
Summary :
When you start up your computer, you can reach the boot menu by pressing some keys. The keys vary according to different computer brands. Which is the Lenovo boot menu key? This post of MiniTool will tell you how to enter the Lenovo boot menu and how to boot Lenovo PC when Lenovo computer cannot boot.
Quick Navigation :
What Is Lenovo Boot Menu
Lenovo boot menu refers to the accessible menu when starting up a Lenovo computer, which contains various devices like CD, DVD, USB flash drive, or hard drive to boot from. Even though the computer itself already has a system on the boot menu, it still allows you to load up other operating systems or applications.
In addition, the boot menu benefits you a lot when installing a new operating system on a PC, because you can select one device to use based on your demand since then.
Boot Menu VS Boot Sequence
Is the boot menu and the boot sequence same? Probably not. The boot menu allows you to decide what boot device to utilize when the laptop is booting. As for boot sequence, it is a setting in BIOS setup that can tell the device what order to look in the given boot device list.
That is to say the boot sequence is followed each time the computer starts up automatically without user interaction. If you would like to use the option on the boot menu, you have to press a certain key to reach the menu and then choose the boot option. Now, the question – how to enter Lenovo boot menu, comes into being.
To explore the answer, you should read the content below with attention.
How to Enter Lenovo Boot Menu
To enter Lenovo boot menu, you have 2 options. The first one is to use the novo button, while another one is to press the Lenovo boot menu key. How to do that? You can obtain the detailed steps in the next section. Now, please move on!
Case 1: Use the Novo Button
If you would like to enter Lenovo boot menu with the novo button, you can follow the steps below.
Step 1: Shut down the device.
Step 2: Then, keep pressing the Novo button on your computer to reach the Novo Button Menu. Then, navigate to the Boot Menu option by pressing the arrow keys.
-image from lenovo.com
However, the Novo button sometimes will out of work. How to enter Lenovo boot menu at this time? Well, you can try another way – press the Lenovo boot menu key.
Case 2: Utilize the Lenovo Boot Menu Key
The Lenovo BIOS key helps when the Novo button does not work. It is often used to enter the boot menu on Lenovo and other brands of computers. How to do that? You should restart the computer and press F12 (Fn + F12) during the booting process to get the boot menu.
How to Boot Your Computer When Computer Is Unbootable
On Windows 10 or Windows 8/8.1, only the Windows boot manager is available in computer boot menu. However, you sometimes will encounter the BOOTMGR is missing error or other issues that cause your computer unbootable. Then, you cannot enter the boot menu. How to do? Here, you have 2 options. One is to boot your computer via MiniTool bootable media, while the other one is to boot the Lenovo PC via USB recovery drive.
Both the two methods require an external storage device such as USB flash drive, U disk, or something like that. Hence, you need to prepare one before starting the following operations.
Minitool Partition Wizard Trong Hiren Boot
Option 1: Boot Your Lenovo Computer from MiniTool Bootable Media
Minitool Partition Wizard 10 Iso
If your Lenovo computer turns unbootable due to some reasons, you can boot it under the help of a bootable media like bootable USB/CD/DVD. How to create one? Well, you can create it by yourself with MiniTool Partition Wizard Pro or more advanced editions.
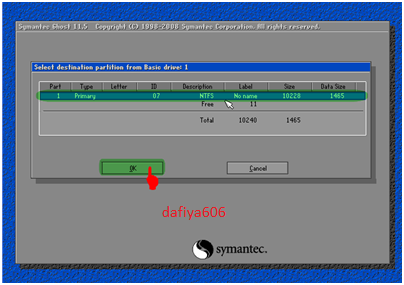
After downloading and installing MiniTool Partition Wizard on a computer that can run properly, follow the steps below.
Step 1: Connect your USB flash drive to the computer and then launch MiniTool Partition Wizard to get its main interface.
Step 2: Click on the Bootable Media feature on the upper right corner of the window.
Step 3: Follow the on-screen instruction to go on. In the MiniTool Media Builder window, click on the Next button.
Step 4: In the prompted window, select USB Flash Disk. If the drive contains data, you will receive a warning window. It will tell you that the data on the USB disk will be destroyed during the media creation process. If you have backed up the data in advance, click on Yes to go on.
Step 5: When the process ends, click on the Finish button.
Step 6: Now, unplug the USB and then connect it to your unbootable Lenovo computer. Then restart it forcely and then enter the BIOS setup. Set the bootable USB as the fisrt boot device and then save the changes.
Step 7: Then you will get the following window. Simply follow it and then you will get to the main interface of MiniTool Partition Wizard.
Step 8: Now, you can utilize its powerful features such as rebuild MBR, set system partition as active, and surface test to fix unbootable issue with your Lenovo computer. Because the issues like corrupted MBR, inactive system partition and other errors can cause the PC unbootable.
Recommended: Top 8 Free PC Optimizers for Your Computer [New Update]
Option 2: Boot Your Lenovo Computer from USB Recovery Drive
Alternatively, you can also boot your computer with a USB recovery drive. In fact, the recovery drive is one drive created by Windows built-in tool, which includes some troubleshooting tools. What’s more, it can copy some necessary system reinstallation files based on the present computer. It allows you to reinstall Windows when you have to.
However, you need to pay attention to that the recovery drive will make you operating system return to the factory status. It means that you will lose your data and undo the changes that you have made on the device.
You are required to create a USB recovery drive if you don’t have it. Here are detailed steps.
Step 1: Connect your USB flash drive to a properly running Lenovo computer and then open the Control Panel. In the pop-up window, click Recovery to continue.
Step 2: Under the Advanced recovery tools list, choose the Create a recovery drive option.
Step 3: Choose the Back up system files to the recovery drive checkbox and click the Next button in the prompted window.
Step 4: Select the USB flash drive that you prepared and click Next to continue.
Step 5: You will receive a warning window that informs you all the data in the drive will be deleted. Similarly, you should ensure that there’s no important data on the flash drive or it has been backed up. After that, click the Create button.
Step 6: Then the recovery drive will be created automatically. The whole process may take you a long time. You should wait patiently and don’t stop the process until it finishes. After finishing creating the drive, click on Finish.
Step 7: Unplug the USB drive from the computer. You can use it to refresh or reset your faulty Lenovo computer. If you want to do that, keep reading the following steps.
Minitool Partition Wizard 10 Free
Step 8: Plug in the USB recovery drive and then restart the computer. At the same time, keep pressing the F12 key during the starting up process. Then, the Lenovo boot menu will appear.
Step 9: After selecting a boot device, the Windows keyboard layout will display for you.
Step 10: Then, choose the Troubleshoot > Refresh your PC or Reset your PC option, and then follow the on-screen instruction to complete the operation.
Windows 10 repair, recovery, reboot, reinstall, restore solutions. Create Win 10 repair disk/recovery disk/USB drive/system image to repair Win 10 OS issues.
Conclusion
This post mainly shows you what Lenovo laptop boot menu is, how to enter it, and how to boot your computer smoothly when there’s something wrong with the Lenovo ideapad boot menu. Hence, if you encounter some issues with your boot menu Lenovo, you can try the provided methods.
Minitool Partition Wizard Make Bootable
If you have any doubt or question about MiniTool software, you can contact us by sending an email via [email protected]. You can leave your words on the Lenovo ideapad boot menu topic in the comment area below.
