When it launched the Mojave operating system in 2018, Apple introduced built-in screen recording for the macOS (and came down hard on other screen recording apps). The app, called Screenshot, is an easy-to-use, convenient way to save a video (and audio!) of whatever is happening on your screen. If you have macOS Mojave or a later version, you’ll be able to access this feature.
- Screen Record On Mac Quality Control
- Screen Record On Mac Quality Tools
- How To Record Screen With Sound Mac
To record the entire screen, click anywhere on the screen. To record a section of the screen, click and drag the cursor to create a window (you can resize or move it if you wish) and then click the. You can record the whole screen, or click and drag your mouse cursor to record just a specific part. If you are looking for an app that can record the screen in 1080p resolution and at 60fps than Mobizen is the right choice for you. Recording a Zoom meeting with this app is easy since you just have to launch Mobizen, start a new Zoom meeting and tap on the Mobizen’s floating icon.
If you have an older Mac or just haven’t updated your operating system in ages, not to worry – you still have a fairly easy option to screen record with QuickTime. Here are your options.
Record your computer screen with Screenshot
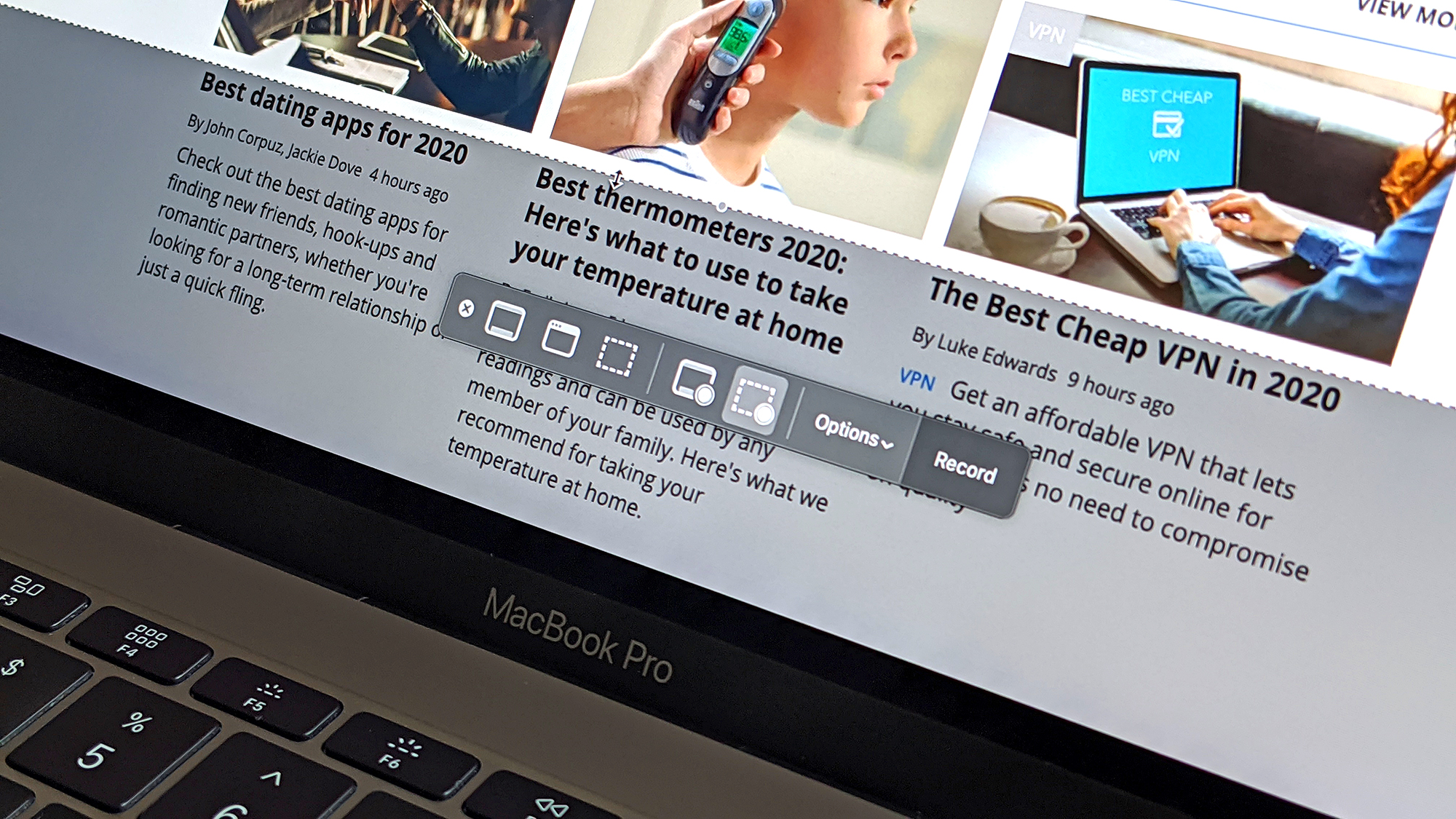
If you have Mojave, Catalina, or a later MacOS, launching Screenshot is easy.
Press command, shift, and 5 on the keyboard simultaneously. Screenshot will open. At the bottom of your screen, you’ll see the Screenshot control bar. You have options for grabbing a still screenshot or for recording a video. You can tell which options are for video recording, because you’ll see a little circle recording icon on the logo.
Choose whether you want to “Record Entire Screen” or “Record Selected Portion.” If you choose to record only a portion of your screen, a box will show up allowing you to drag and resize the recording window.
Click on “Options” to see what other preferences you can choose. You can set a countdown timer, choose which microphone to use, and decide where to save your recording, for instance.
Once you’ve selected the options you want, it’s time to record. Click the “Record button.” Or, if you’re recording the entire screen, you can simply click anywhere on the screen to start recording. If you’ve chosen to set the timer, you’ll see the timer counting down until the recording begins. If not, recording will begin immediately.
To stop the recording, click on the little square stop button in the upper right corner of the menu bar from the top of your screen. You can also hit command, control, esc to stop recording. Or, hit command, shift, 5 and the screenshot bar will reappear with a stop button you can click. Or if you have a Touch Bar, you'll see a stop button in the upper left.
Once you stop recording, you’ll briefly see a thumbnail of the video in the lower-right corner of your screen. If you swipe the thumbnail to the right or do nothing, your recording will automatically save as a QuickTime movie (MOV) in the location you’ve set.
To move the recording to another location, drag the thumbnail to your desired folder. You can also insert it into an email or document by dragging it into an open window.
For even more options, hit controland click the thumbnail. You can change the location where it’s saved, open the recording in a specific app, or delete the recording.
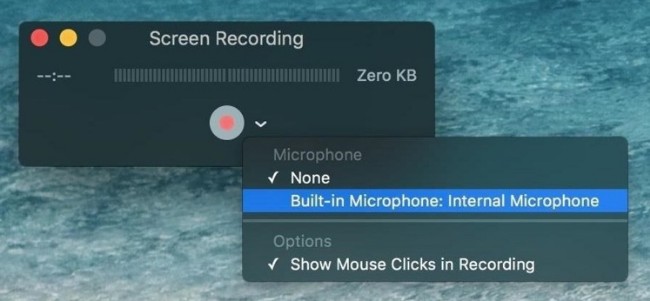
Trim your recording
If you click on the thumbnail when it appears, the recording will open, which will allow you to edit the video. If the thumbnail has already been saved to your desired location, you can open it by clicking on the file and hitting the spacebar. (You can also open it in Quicktime by double clicking on it or right clicking the file and selecting “Open With > QuickTime”)
From the top right of your screen, you’ll see a trim icon. Click that icon to — you guessed it — trim the video.
From the bottom of the screen, drag the editing bar to the desired frame where you want the video to start and end. Preview your edited clip by hitting the Play button.
Trimmed too much? Hit the “Revert” button on the top right of your window. Otherwise, click “Done” and the trimmed clip will either replace the existing clip or save as a new one, whichever you choose.
Record your screen with QuickTime
You can also use QuickTime Player to record your screen, which may be your only option if you have an earlier macOS. Here’s how to use it.
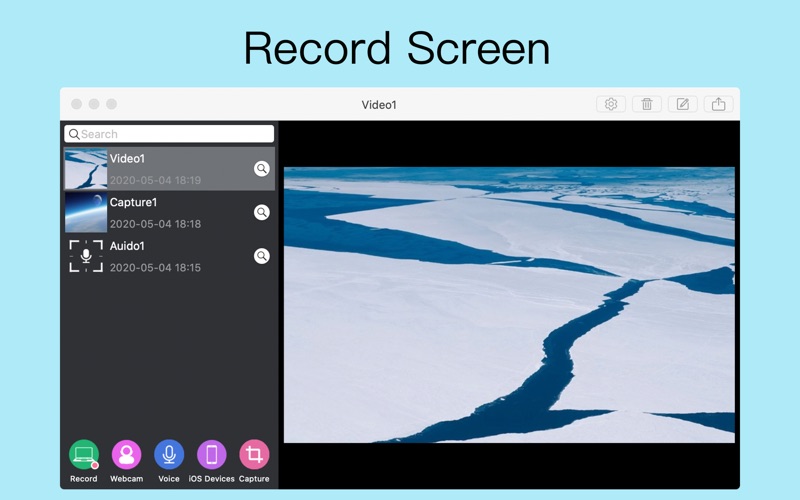
Open the QuickTime Player application.
From the top menu, click on “File.” You can also right click the QuickTime icon if it’s in your Dock. Select “New Screen Recording.”
The “Screen Recording” window will pop up. Next to the red record button, you’ll see an arrow for a dropdown menu list, where you can access options for showing your mouse clicks and choosing which microphone to use for audio. You’ll be able to choose where to save your video later.
To record only a portion of the screen, drag the cursor to resize or move the recording window. To record the entire screen, click anywhere on the screen.
Click the “Start Recording” button in the middle of the window.
Once you’re ready to stop recording, click on the small, square stop button in the top menu bar. You can also hit command, control, esc and recording will stop.

Edit and save a QuickTime recording
Once you’ve stopped recording, QuickTime will automatically open the video. Hit “File” from the menu to decide where to save the video. The screen recording will be saved as a MOV in that location. (In some operating systems, you may be able to trim or rotate your QuickTime video.)
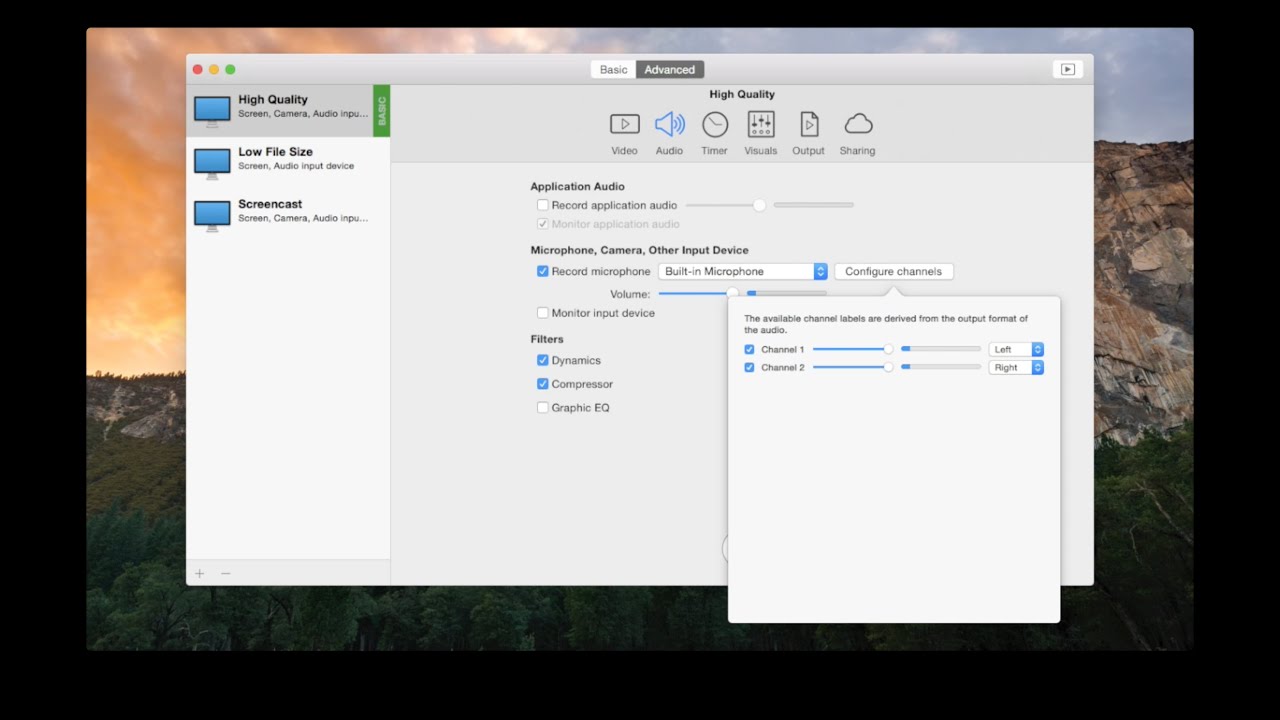
Screen Record On Mac Quality Control
SEE ALSO: Zoom to launch support for M1 Macs
Find its location, then click on the file to highlight it. Hit the spacebar to open a preview window where you’ll be able to rotate or trim the video using the icons in the top right menu in the window.
Screen Record On Mac Quality Tools
Hit the rotate button to rotate the video clip. To save it, simply close the window.
To trim the clip, hit the trim icon. From the bottom of the screen, drag the editing bar to the desired frame where you want the video to start and end. Preview your edited clip by hitting the Play button.
Edited too much? Hit the “Revert” button on the top right of your window. Otherwise, click “Done” and the trimmed clip will either replace the existing clip or save as a new one, whichever you choose.
Follow Mashable SEA on Facebook, Twitter, Instagram, and YouTube.
How To Record Screen With Sound Mac
