Download this app from Microsoft Store for Windows 10, Windows 10 Mobile, Windows 10 Team (Surface Hub), HoloLens. See screenshots, read the latest customer reviews, and compare ratings for Display Brightness Control.
VLC Media Player is an Open Source Multimedia Player licensed with GPL that allows you to view videos and listen to audios in practically any format. VLC Media Player can play any video or audio format, including MPEG, WMV, AVI, MOV, MP4, MKV, H.264/AVC, FLV, MP3 and OGG, along with many others. It also supports Blurays, DVDs, VCDs, and several different streaming formats. Additionally, VLC Media Player is capable of reading incomplete files if they are corrupted or partially downloaded.
The application also supports several subtitle formats, like SRT, ASS, and other files extracted from disks. It allows you to customize the style, size, and placement of the subtitles on the screen. The interface is plain, but you are able to customize it with the skins that are available. Because VLC Media Player can be run by the command-line interface, Telnet, or a web navigator, its functionality goes above and beyond that of other media players.
Mac OS: right-click on VLC, choose 'Show Package Contents' and put the 'libaacs.dylib' file in 'Contents/MacOS/lib/' (create it if it does not exist). Run VLC and insert your Blu-ray disc into the Blu-ray drive, and open it with VLC, then your encrypted Blu-ray movie will start playing in VLC. Set VLC as Default App on Mac. These were two simple ways to set VLC as your default media player. I don’t mind using the first method but I consume a lot of video content and setting every format to play with VLC isn’t something I’d want to do. SwiftDefaultApps can do so much more than just setting VLC as the default app.
VLC Media Player supports various plugins and is a modular platform and therefore supports, all the video formats. If the NPAPI plugin is clubbed with a VLC media player for pc, the users can also play the embedded videos of the websites. One can check the download preview of an incomplete file using this player.
Elmedia Player is a competitive VLC alternative for Mac with the ability to stream video and music from AirPlay devices and to download online media from popular hosting websites. Of course you get to really understand things through comparison, and that's why we ran a comparison test on two most powerful media players - VLC and Elmedia Player. We don't have any change log information yet for version 3.0.11.1 of VLC Media Player for Mac. Sometimes publishers take a little while to make this information available, so please check back in a few days to see if it has been updated.
- It plays all videos including webcams, devices, and streams.
- Plays almost all the codecs without the use of any additional codecs.
- It runs on almost all platforms.
- VLC Player can be without spending a buck.
- You can customize the VLC Player by changing its skin and installing extensions.
- It has plenty of music visualization options.
- It can play even incomplete and broken video and audio files.
Easy to Use
VLC’s UI is definitely a case of function over format. The basic look does, however, make the player extremely easy to use. Simply drag and drop files to play or open them using files and folders then use the classic media navigation buttons to play, pause, stop, skip, edit playback speed, change the volume, brightness, etc. A huge variety of skins and customization options mean the standard appearance shouldn’t be enough to prevent you from choosing VLC as your default media player.
Advanced Options
Don’t let VLC Media Player’s simple interface fool you, within the playback, audio, video, tools, and view tabs are a huge variety of player options. You can play with synchronization settings including a graphic equalizer with multiple pre-sets, overlays, special effects, AtmoLight video effects, audio spatializer, and customizable range compression settings. You can even add subtitles to videos by adding the SRT file to the video’s folder.
PROS
Versatile and free: VLC Media Player is completely free, and it allows you to play media in a wide variety of formats, many of which would not otherwise be immediately compatible with Mac. In this way, it eliminates the need to convert files before you can play them back and lets you get right down to the fun part.
Advanced features: While most users will probably only use this app to watch media, it does offer a few nice advanced features that more experienced users will enjoy. For instance, there are several basic editing tools that allow you to adjust various file properties to enhance your viewing experience.
CONS
Unwelcoming interface: VLC Media Player’s interface may be a bit intimidating to inexperienced users, as it’s quite bare-bones and utilitarian. And while it’s easy enough to figure out how to access basic features, finding the more advanced tools can take some determined poking around.
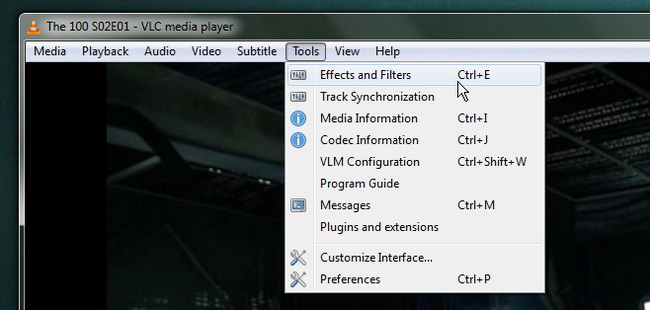
Q: ' When I play a movie with subtitles (on VLC media player), the text is often displayed too soon or too late. Is there a way to delay the starting point of the subtitles?'
VLC is probably the most popular, free, open-source and cross-platform media player around. It can easily configure subtitles that comes along with a not hard-coded movie file, and it also works great with external subtitles. You can easily add and remove subtitles or choose between subtitle files if you have more than one.
The subtitle is an essential part of a movie, especially for the non-native speakers. Subtitle can help them better understand the whole story. However, if you purchase or download a movie online, the subtitles may be not included. So when you download subtitle files and add them in VLC media player, it is often found that movie's audio or subtitle doesn't work simultaneously. The subtitles are just delayed of the dialogues, and you can't catch up with the movies perfectly.
If you are facing the above similar issues, don't be upset, you can check out this guide to find out how to adjust the subtitle speed in VLC and get solutions to rectify the subtitle synchronization.
CONTENTS
- Solution 1. Adjust Subtitles Delay in VLC
- Solution 2. All-in-one Solution to Fix VLC Subtitle Delay Issue Permanently
Solution 1. Adjust Subtitles Delay in VLC
There are two different ways to adjust subtitle delay in a VLC media player: first, adjust subtitle delay with manual settings and second, adjust subtitle delay using Hotkeys. Both ways are detailed below, now it's your choice which one you want to use.
Manual Settings
Download Vlc Media Player For Mac

1. With your video open and the subtitles loaded in the VLC media player. Click on 'Tools' > 'Track Synchronization'.
2. Then you will see 'Adjustment and Effects' window pops up, hit on the 'Synchronization' tab and you can find the 'Subtitles/Video' section. In this section, you can delay or speed up the subtitles in seconds to the value calculated by you. If you are watching a movie and the subtitles display 3 seconds behind the movie. You need to put a negative value '-3.000 s' in 'Subtitle track synchronization'. On the contrary, if the subtitles are ahead of the movie for 3 seconds, you can enter a positive value '3.000 s' here.
3. Then click the refresh sign to save the changes. Now you are done with it and you are sure to see the noticeable change with your subtitles.
Hotkeys
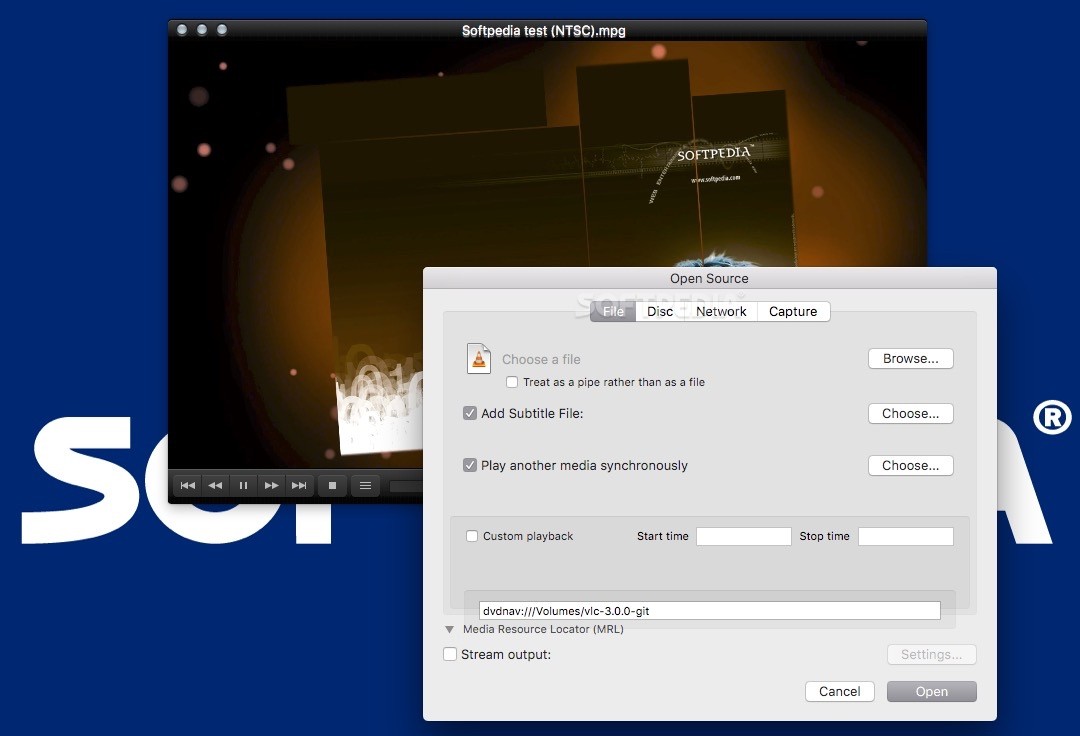
During playback, you can use 'G/H' key to sync VLC subtitle. Press 'H' key to delaying the VLC subtitle. Press 'G' key to speed up the VLC subtitle. You can hit these keys on the keyboard to make the VLC subtitle perfectly sync with the video.
Note: Be aware that closing the video resets the synchronization, so if you load the video again later, you'll have to re-synchronize the subtitles.
Solution 2. All-in-one Solution to Fix VLC Subtitle Delay Issue Permanently
If you want to fix VLC subtitle delay issue, you can easily solve the problem with VLC itself. But as the last note I mentioned, the changes are temporary. Once you close the video and restart it, you have to repeat this process. In order to fix VLC subtitle delay issues permanently, you will need the best VLC alternative to insert/sync subtitles in videos.
Here, VideoSolo Blu-Ray Player is the best VLC alternative that can insert correct subtitles to the video that make a synchronization permanently. It also supports playback all popular videos on PC with smooth image and high video quality, including the 4K video, 1080p HD video and SD videos which are in MP4, WMV, AVI, AVC, MTS, MKV, MXF, AVCHD, MPEG, etc. even (protected) Blu-ray/DVD discs.
VideoSolo Blu-ray Player offers a lossless audio effect for your videos. It has Dolby and DTS support, and all audio has lossless playback for a crystal-clear listening experience. What's more, you will get the most comfortable watching experience by a variety of customization: configure parameter settings, change size of the screen, switch chapters, create the snapshot, modify the hue, brightness, and saturation of the picture quality. Just follow the simple two steps to achieve subtitle synchronization to your movie.
Step 1. Download, install and launch the best VLC alternative player, simply click 'Open File' on the main interface to load your video to the program. If you want to load the Blu-ray disc or DVD for playback, make sure your computer is equipped with Blu-ray/DVD drive and click 'Open Disc'.
Tip: You need to be connected to the Internet so that the software can decode the copy-protection used on the Blu-ray/DVD discs.
Step 2. After loading, you will see a menu list containing Play Movie, Chapter, Audio, Subtitle and Other Titles. Here, you can tap 'Subtitle' option to import your *.srt, *.ass, *.ssa subtitle file you've downloaded. When everything is OK, click 'Play Movie' to save and sync the subtitles.

Note: VideoSolo Blu-ray Player is available on both the free trial version and paid full version. The trial version has a few limitations with the trial version, which include:
Free Vlc Player Mac
• Play Blu-ray disc/DVD with watermark;
• Play Blu-ray disc/ISO file/folder and DVD files/folder for 30 days.
If you like VideoSolo Blu-ray Player, you can purchase the full version which has a number of benefits over the trial version. Some of the major benefits of paid version include:
• No watermark and no time limitation;
• Free technical support;
• Free lifetime upgrades.
You can go to the Store or directly click the 'Purchase' button to buy the full version of the product. The registration code will be sent to you within a few minutes. Then, enter the email address and registration code you received to register the program.
Conclusion:
In this post, we mainly talk about VLC subtitle delay issue. We show you two simple ways to adjust subtitle in VLC player. Moreover, we tell you how to solve VLC subtitle delay issue permanently by importing external subtitle with powerful VideoSolo Blu-ray Player. Hope you can better enjoy your movies after reading this article.
